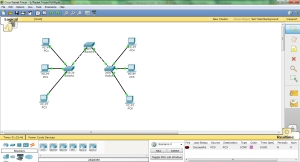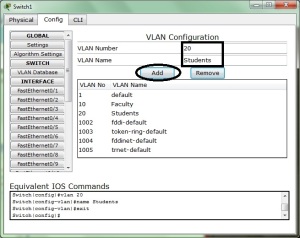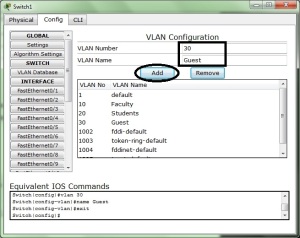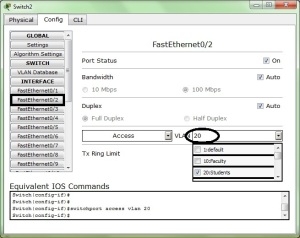PRAKTIKUM V :
VLAN ( VIRTUAL LOCAL AREA NETWORK )
I.
Tujuan
- Mahasiswa dapat memahami apa yang
dimaksud dengan VLAN.
- Mahasiswa dapat mengkonfigurasi VLAN
dengan Switch CISCO.
- Mahasiswa mamapu Mengkonfigurasi interface Ethernet pada PC host.
- Mahasiswa mengKonfigurasi VTP dan keamanan pada switch.
II.Dasar Teori
VLAN merupakan suatu model jaringan
yang tidak terbatas pada lokasi fisik seperti LAN , hal ini mengakibatkan suatu
network dapat dikonfigurasi secara
virtual tanpa harus menuruti lokasi fisik peralatan. Penggunaan VLAN akan membuat pengaturan jaringan menjadi sangat fleksibel dimana dapat dibuat
segmen yang bergantung pada organisasi atau departemen, tanpa bergantung pada lokasi workstation seperti pada gambar dibawah ini
virtual tanpa harus menuruti lokasi fisik peralatan. Penggunaan VLAN akan membuat pengaturan jaringan menjadi sangat fleksibel dimana dapat dibuat
segmen yang bergantung pada organisasi atau departemen, tanpa bergantung pada lokasi workstation seperti pada gambar dibawah ini
VLAN diklasifikasikan
berdasarkan metode (tipe) yang digunakan untuk mengklasifikasikannya, baik
menggunakan port, MAC addresses dsb. Semua
informasi yang mengandung penandaan/pengalamatan suatu vlan (tagging) di simpan dalam suatu database (tabel), jika penandaannya berdasarkan
port yang digunakan maka database harus mengindikasikan port-port yang digunakan oleh VLAN. Untuk mengaturnya maka biasanya digunakan
switch/bridge yang manageable atau yang bisa di atur. Switch/bridge inilah yang bertanggung jawab menyimpan semua informasi dan konfigurasi
suatu VLAN dan dipastikan semua switch/bridge memiliki informasi yang sama.
Switch akan menentukan kemana data-data akan diteruskan dan sebagainya atau dapat pula digunakan suatu software pengalamatan (bridging software)
yang berfungsi mencatat/menandai suatu VLAN beserta workstation yang didalamnya.untuk menghubungkan antar VLAN dibutuhkan router.
informasi yang mengandung penandaan/pengalamatan suatu vlan (tagging) di simpan dalam suatu database (tabel), jika penandaannya berdasarkan
port yang digunakan maka database harus mengindikasikan port-port yang digunakan oleh VLAN. Untuk mengaturnya maka biasanya digunakan
switch/bridge yang manageable atau yang bisa di atur. Switch/bridge inilah yang bertanggung jawab menyimpan semua informasi dan konfigurasi
suatu VLAN dan dipastikan semua switch/bridge memiliki informasi yang sama.
Switch akan menentukan kemana data-data akan diteruskan dan sebagainya atau dapat pula digunakan suatu software pengalamatan (bridging software)
yang berfungsi mencatat/menandai suatu VLAN beserta workstation yang didalamnya.untuk menghubungkan antar VLAN dibutuhkan router.
langkah-langkah Kerja:
- Buka Cisco Paket Treser, ambil enam buah PC dan tiga buah Switch.
- Sambungkan PC dengan Swtich menggunakan Kabel Straight-Through dan
sambungkan antar Switch
menggunakan kabel Cros-Over.
- Isi IP Adress dengan ketentuan IP sebagai berikut :
PC1 : 172.17.10.21 Subnet mask : 255.255.255.0
PC1 : 172.17.10.21 Subnet mask : 255.255.255.0
PC2 : 172.17.20.22 Subnet mask : 255.255.255.0
PC3 : 172.17.30.23 Subnet mask : 255.255.255.0
PC4 : 172.17.10.24 Subnet mask : 255.255.255.0
PC5 : 172.17.20.25 Subnet mask : 255.255.255.0
PC6 : 172.17.30.26 Subnet mask : 255.255.255.0
Klik PC1, klik dekstop, lalu isikan IP-nya sebagai berikut
Lakukan hal yang sama sampai PC6.
- Konfigurasikan VLAN pada Switch1, Switch2, dan Switch3
Klik Swtich1 – Config – VLAN Database. Isikan VLAN Number : 10, dan
VLAN Name : Faculty lalu klik
Lakukan hal yang sama pada Switch2 dan Switch3.
- Atur VLAN pada Swith2 dan Switch3
Klik Switch2 – Config – FastEthernet0/1 – VLAN 10
Lalu klik FastEthernet0/2 – VLAN 20
Klik lagi FastEthernet0/3 – VLAN 30
Klik Switch3 – Config – FastEthernet0/1 – VLAN 10
Lalu klik FastEthernet0/2 – VLAN 20
Klik lagi FastEthernet0/3 – VLAN 30
- Atur Trunk pada Switch
Klik Switch1 – config – FastEthernet0/1 – Trunk
Atur juga Trunk pada FastEthernet0/1
Klik Switch2 – config – FastEthernet0/4 – Trunk
Klik Switch3 – config – FastEthernet0/4 – Trunk
Untuk melihat hasil apakah simulasi yang kita buat telah berhasil,
sekarang kita akan mencoba mengirimkan
data dari PC1 ke PC4.
Gambar diatas menandakan data telah terkirim
Sekarang kita mencoba mengirim data dari PC1 ke PC5
Gambar diatas menandakan data tidak bisa terikirim, ini dikarenakan
kelas IP address PC berbeda kelas. Oleh karena itu data hanya bisa
terkirim dari PC1 ke PC4, PC2 ke PC5, dan PC3 ke PC6.